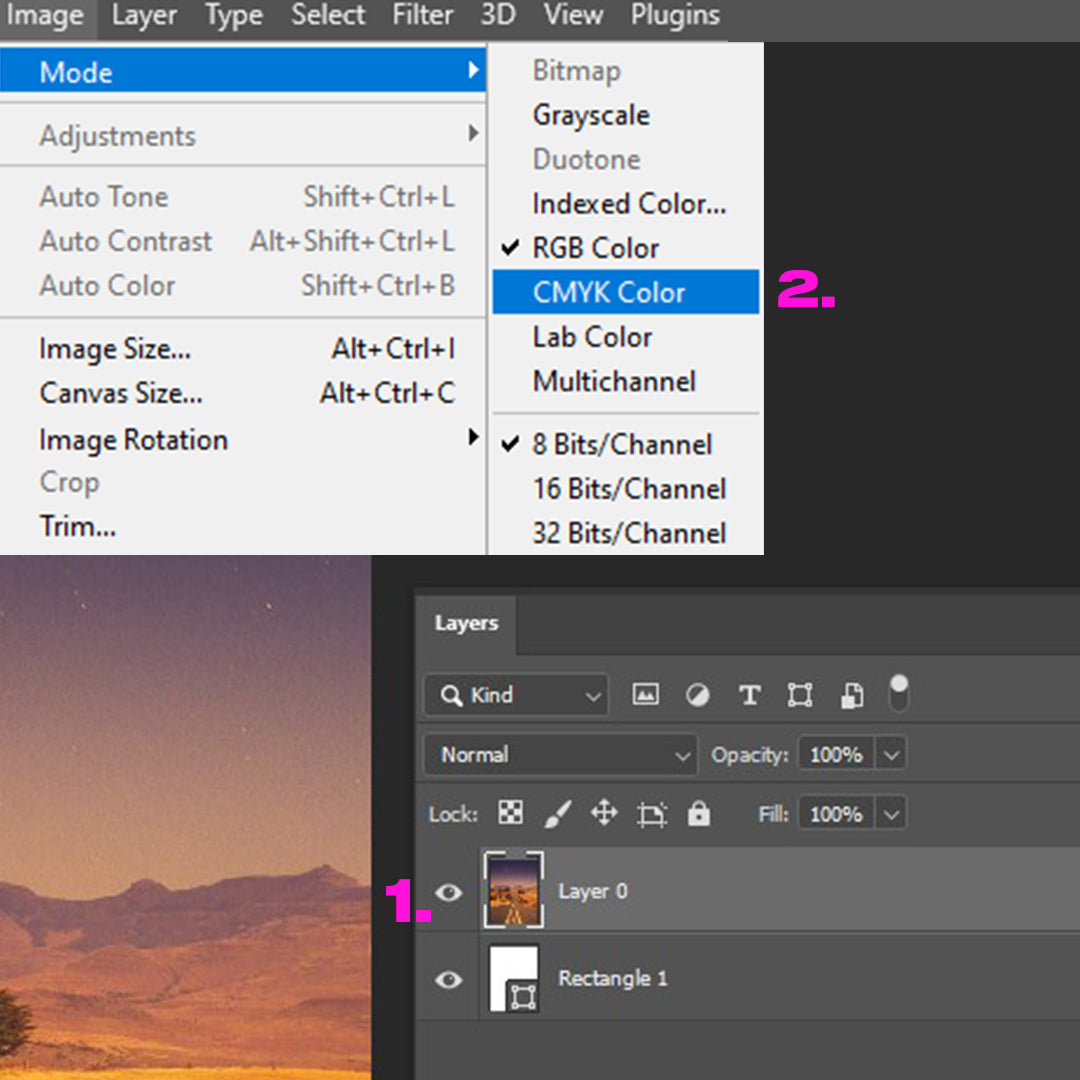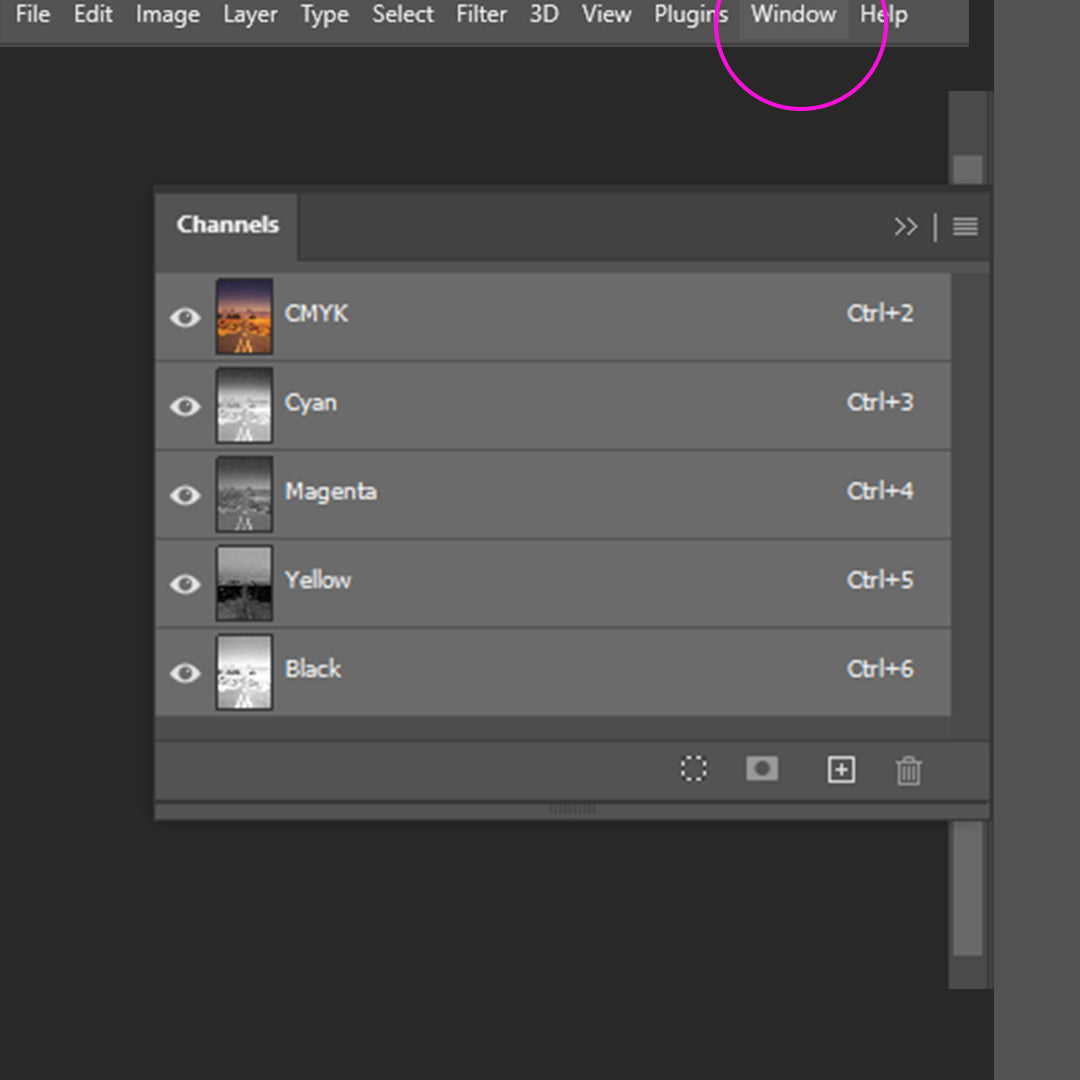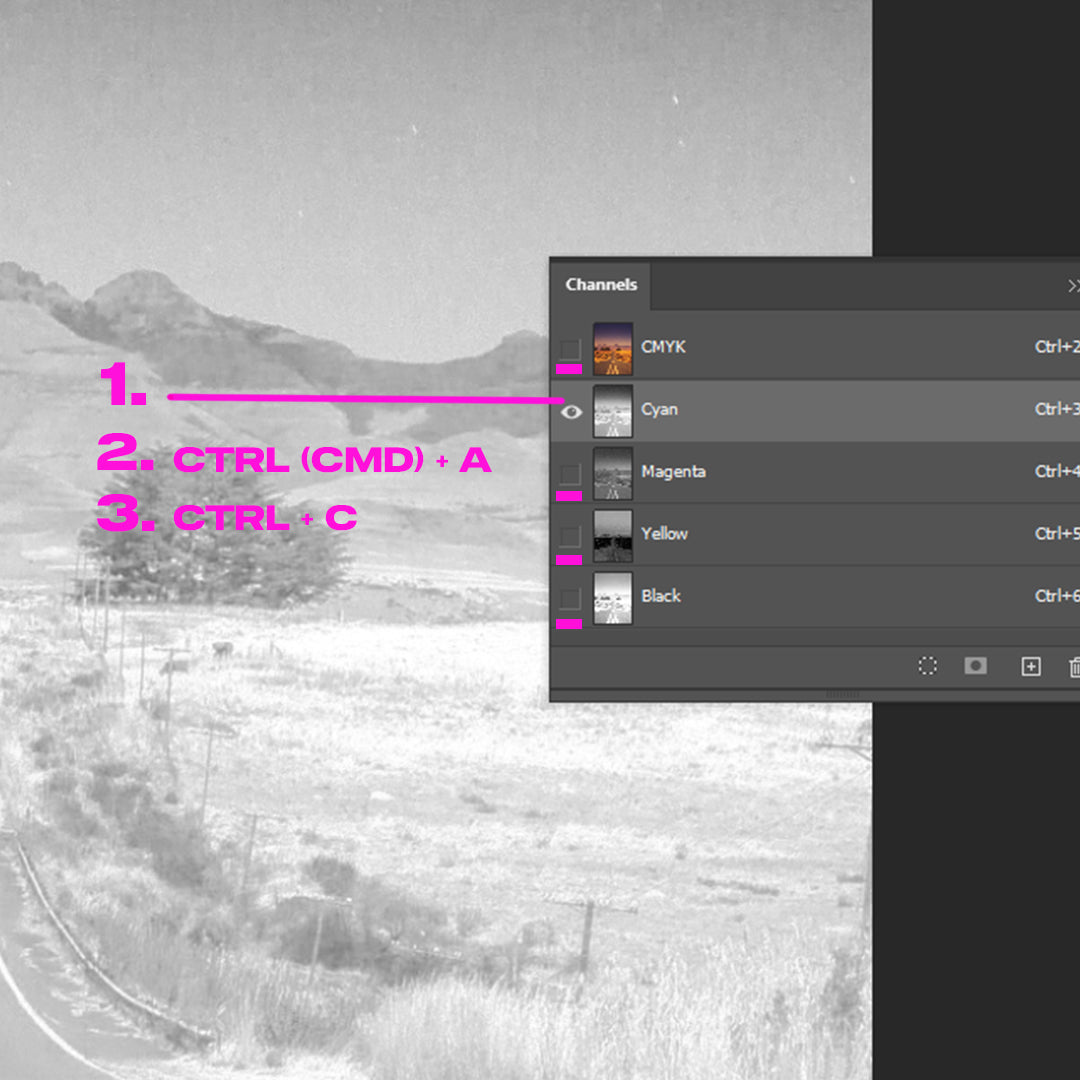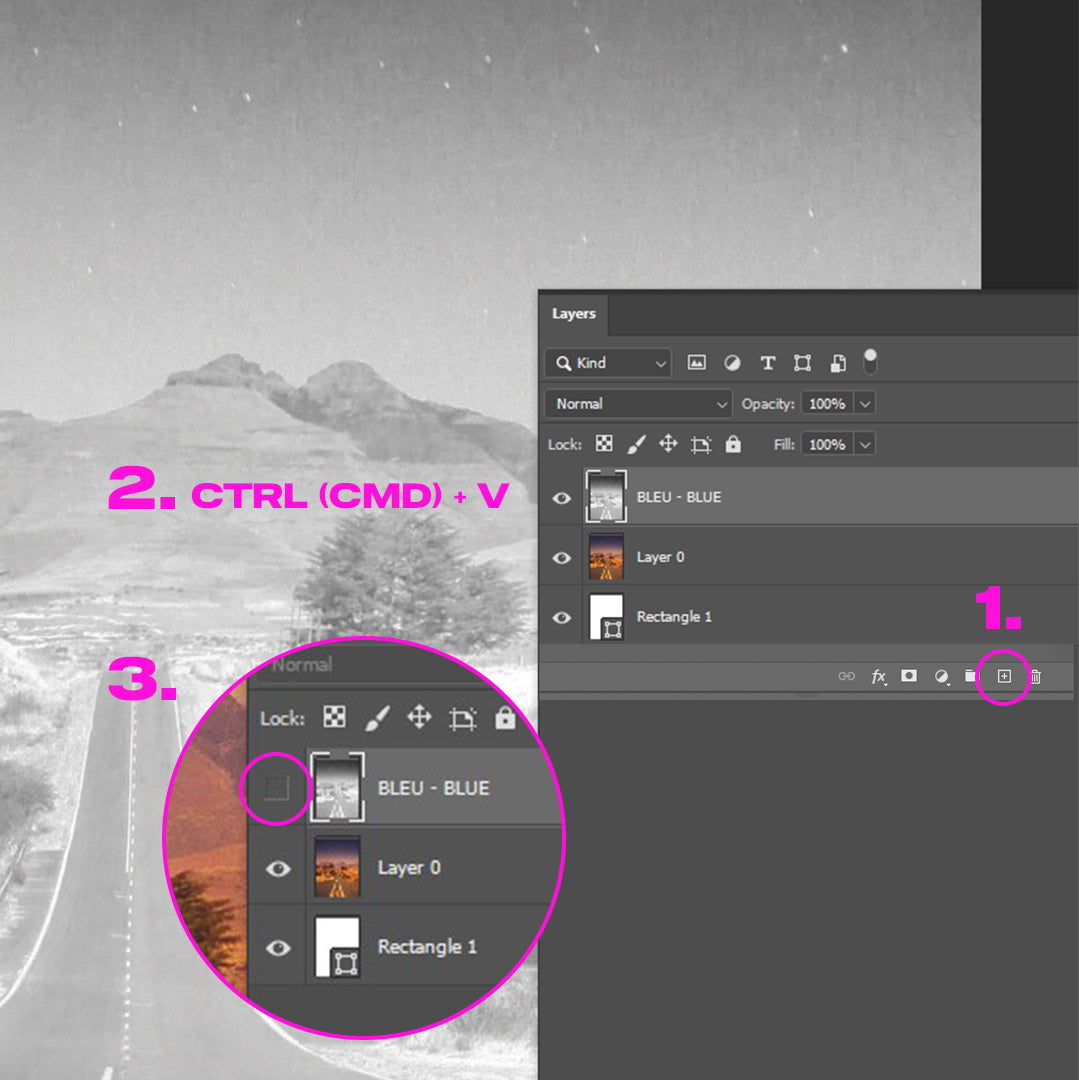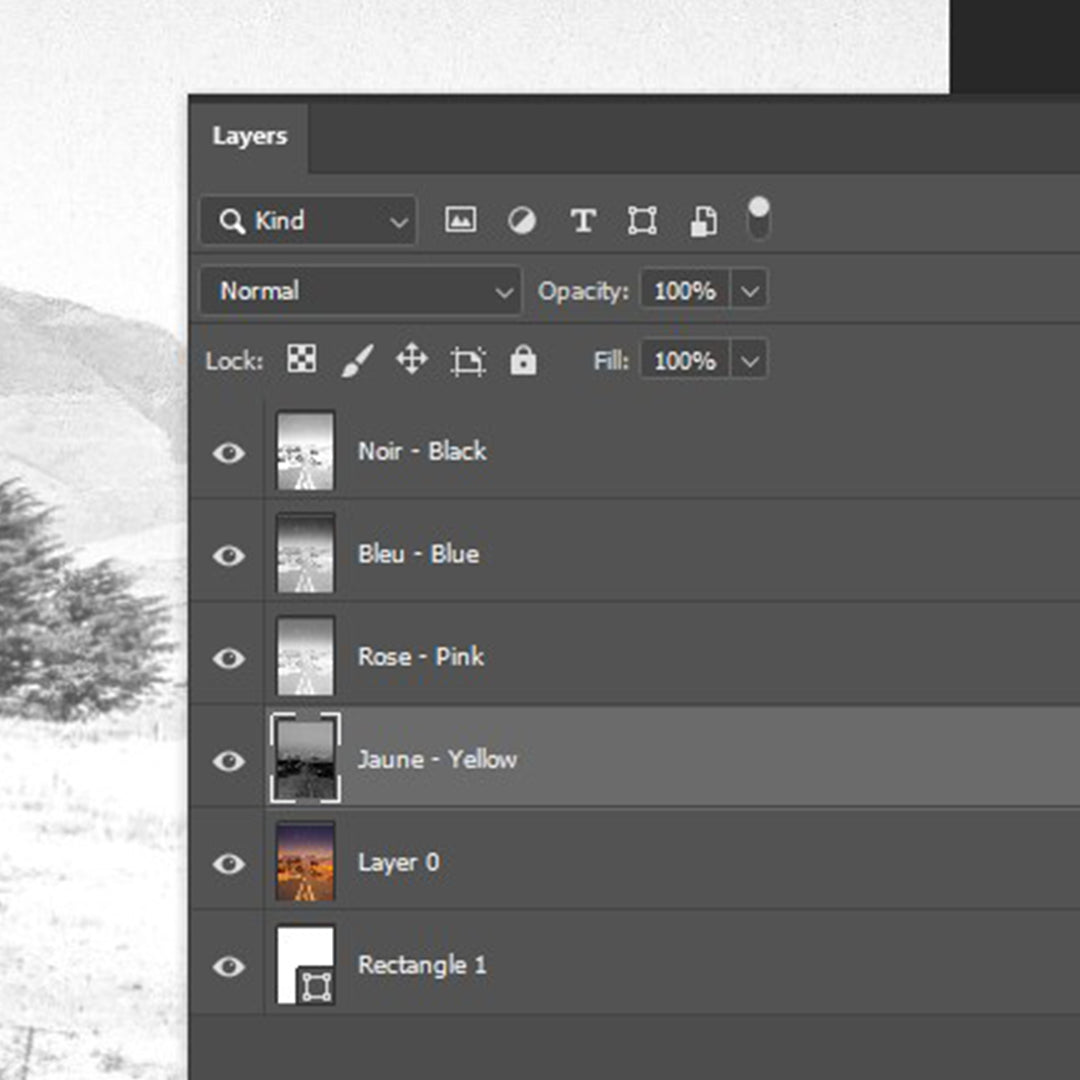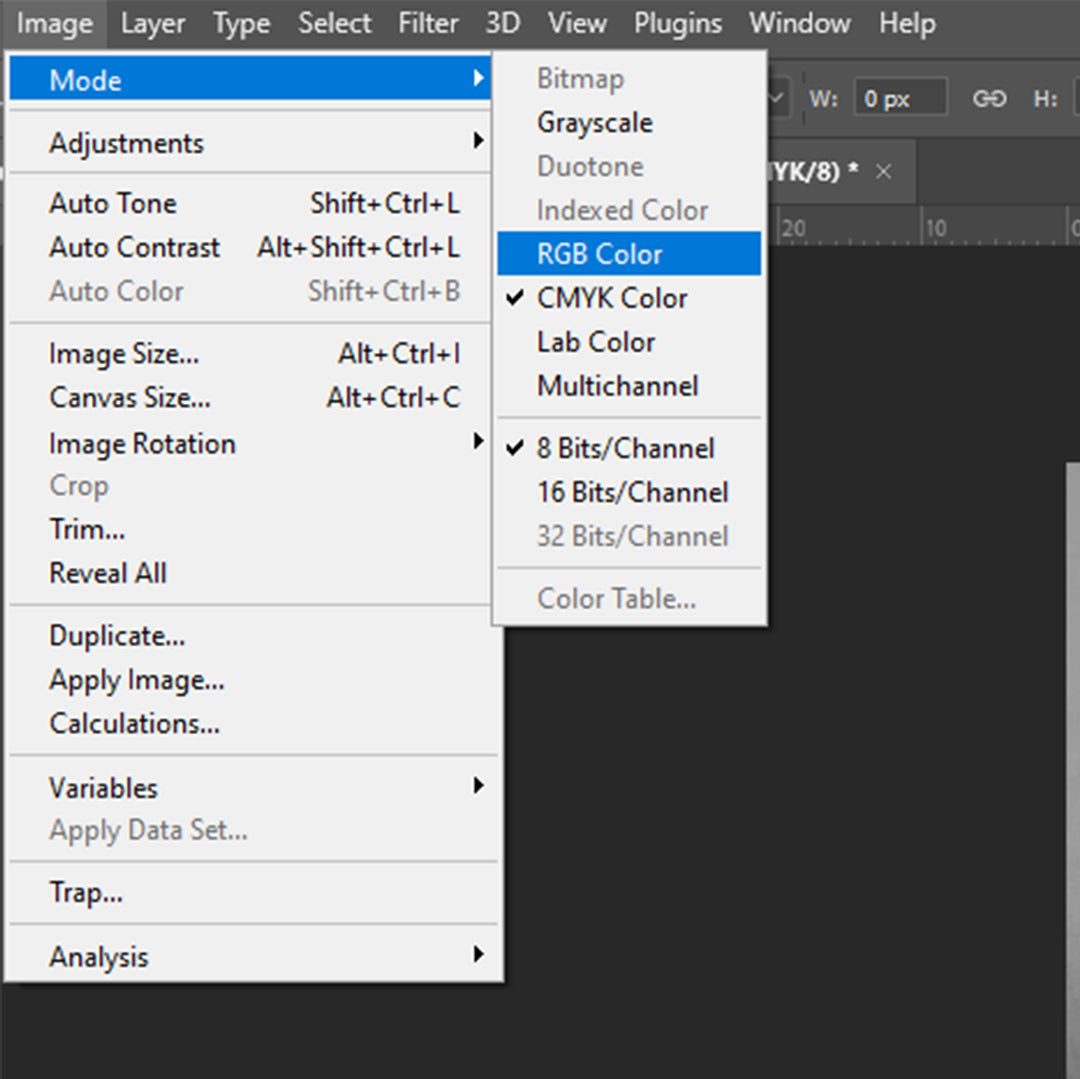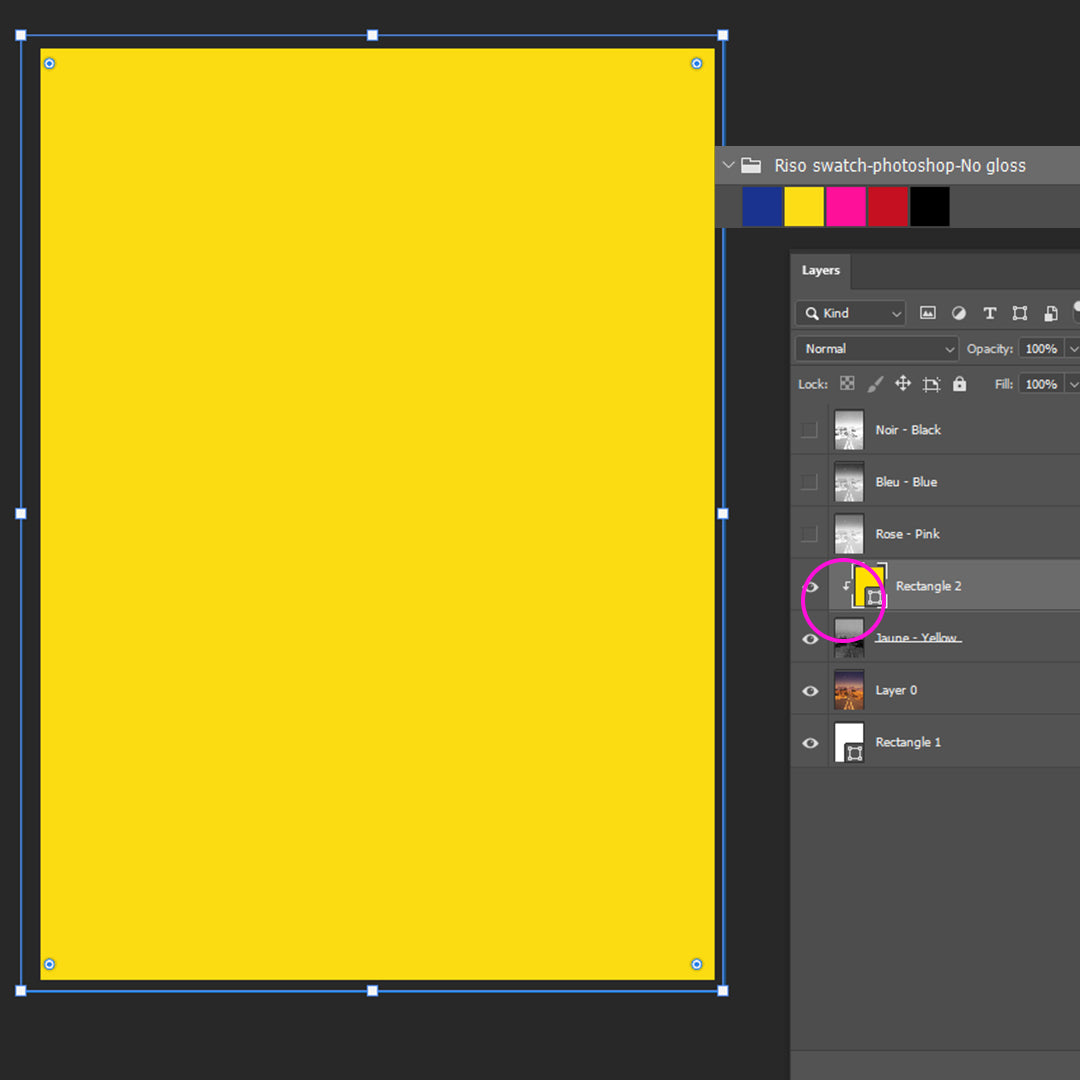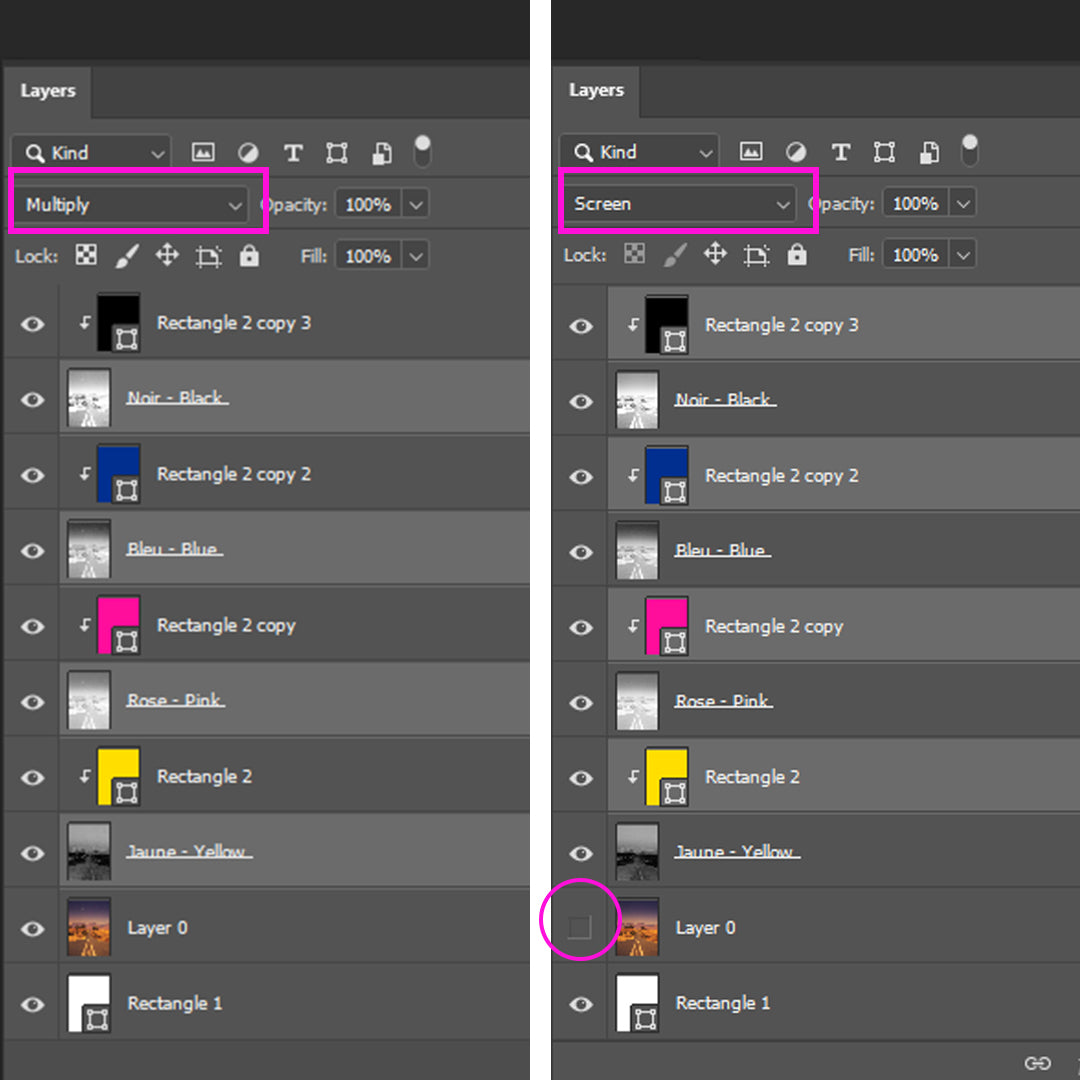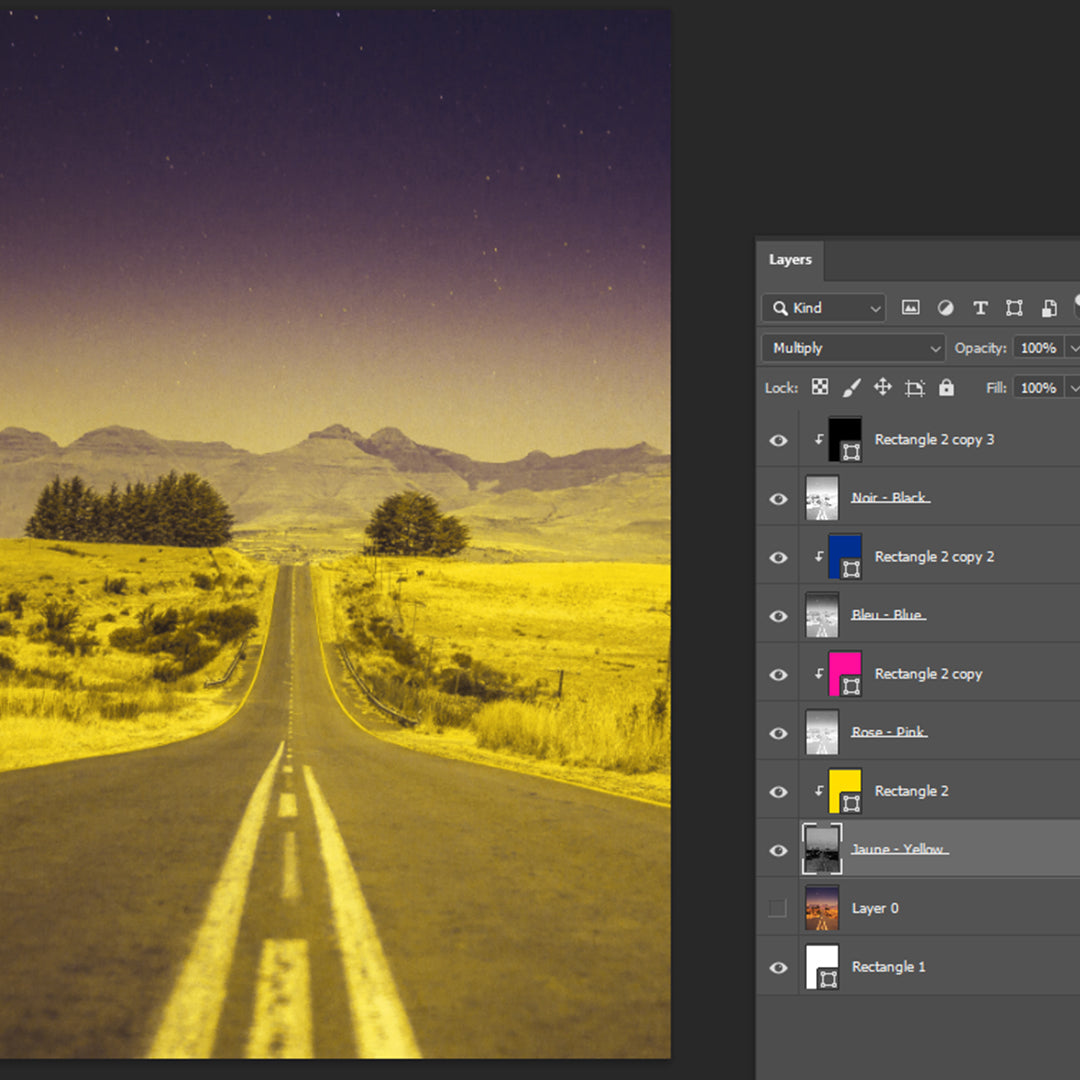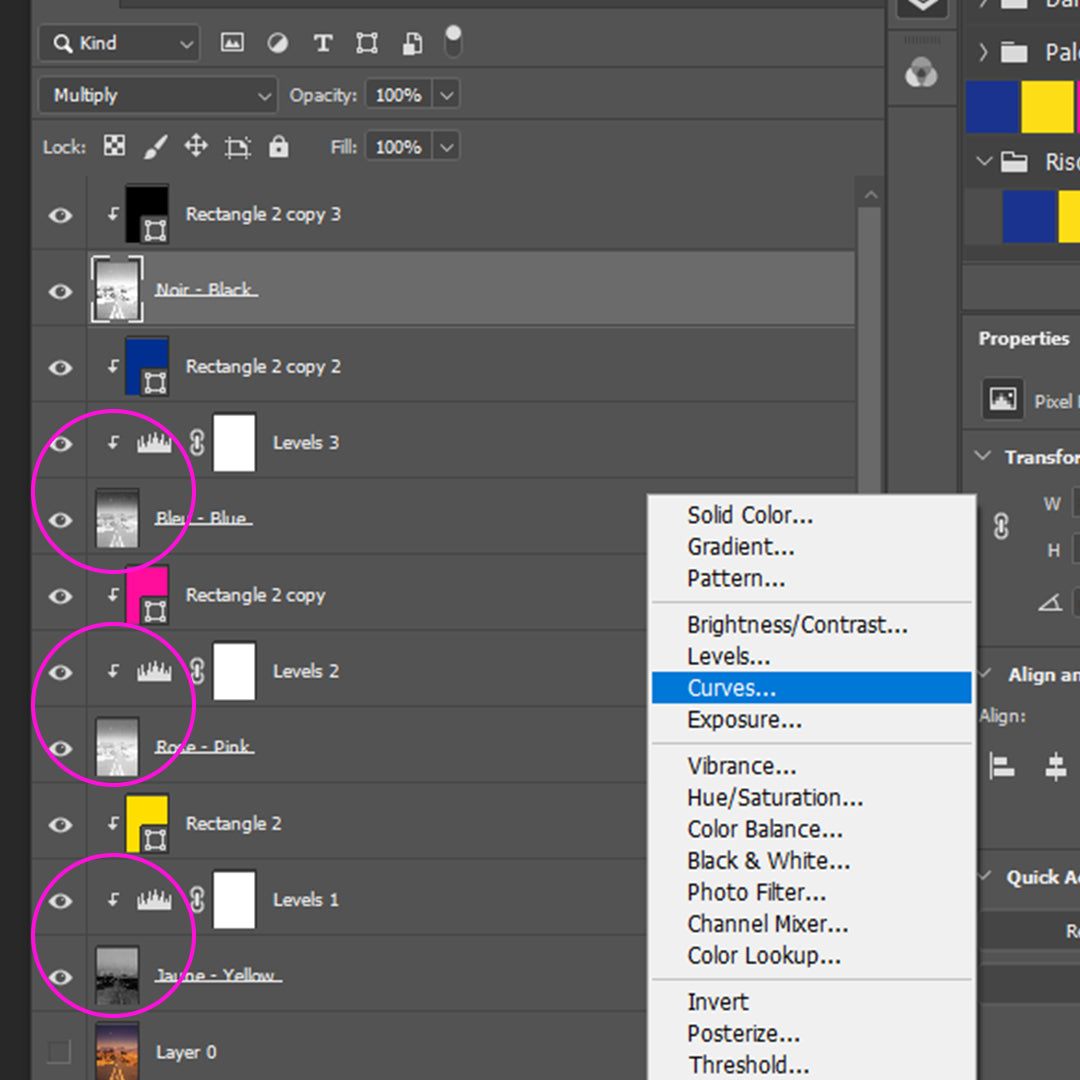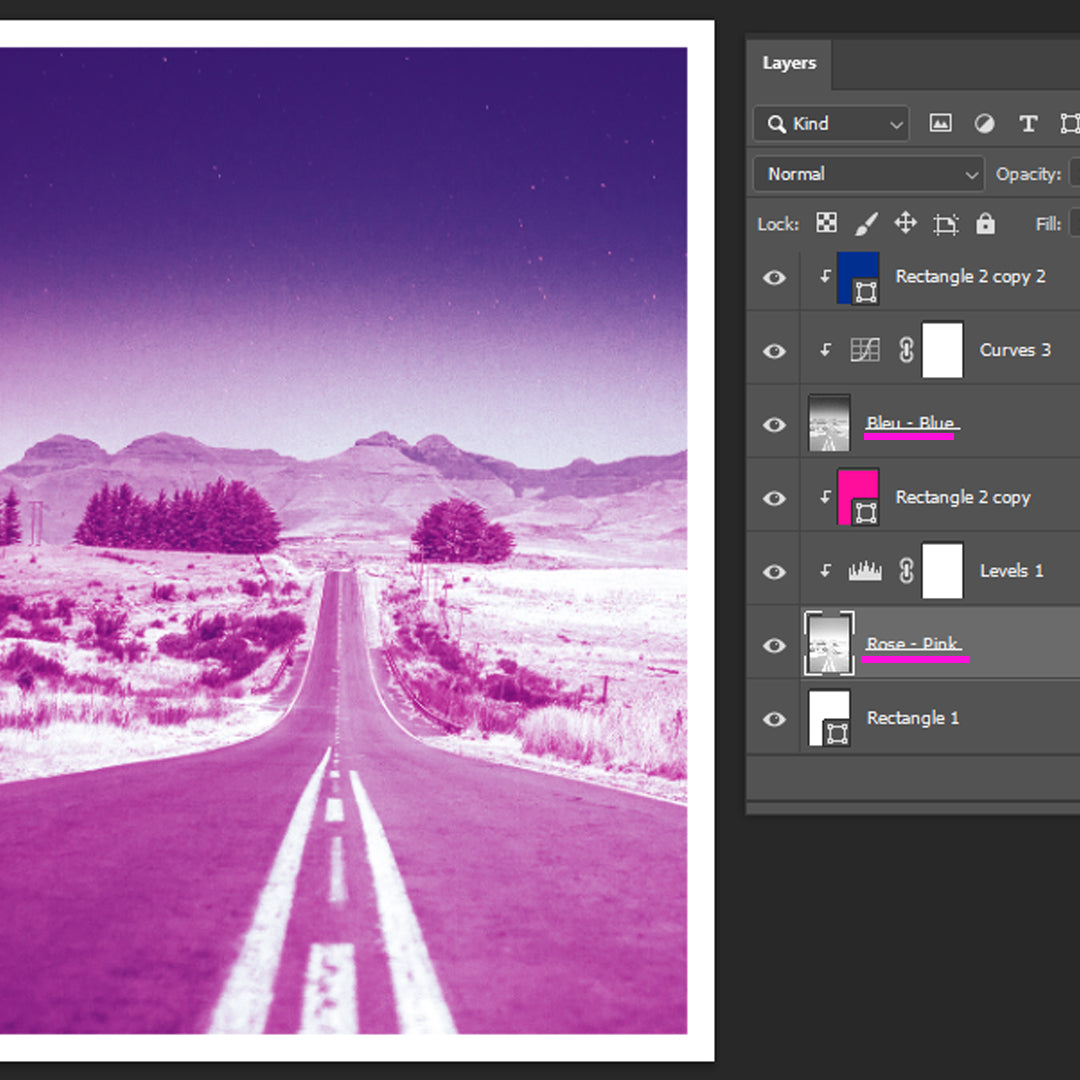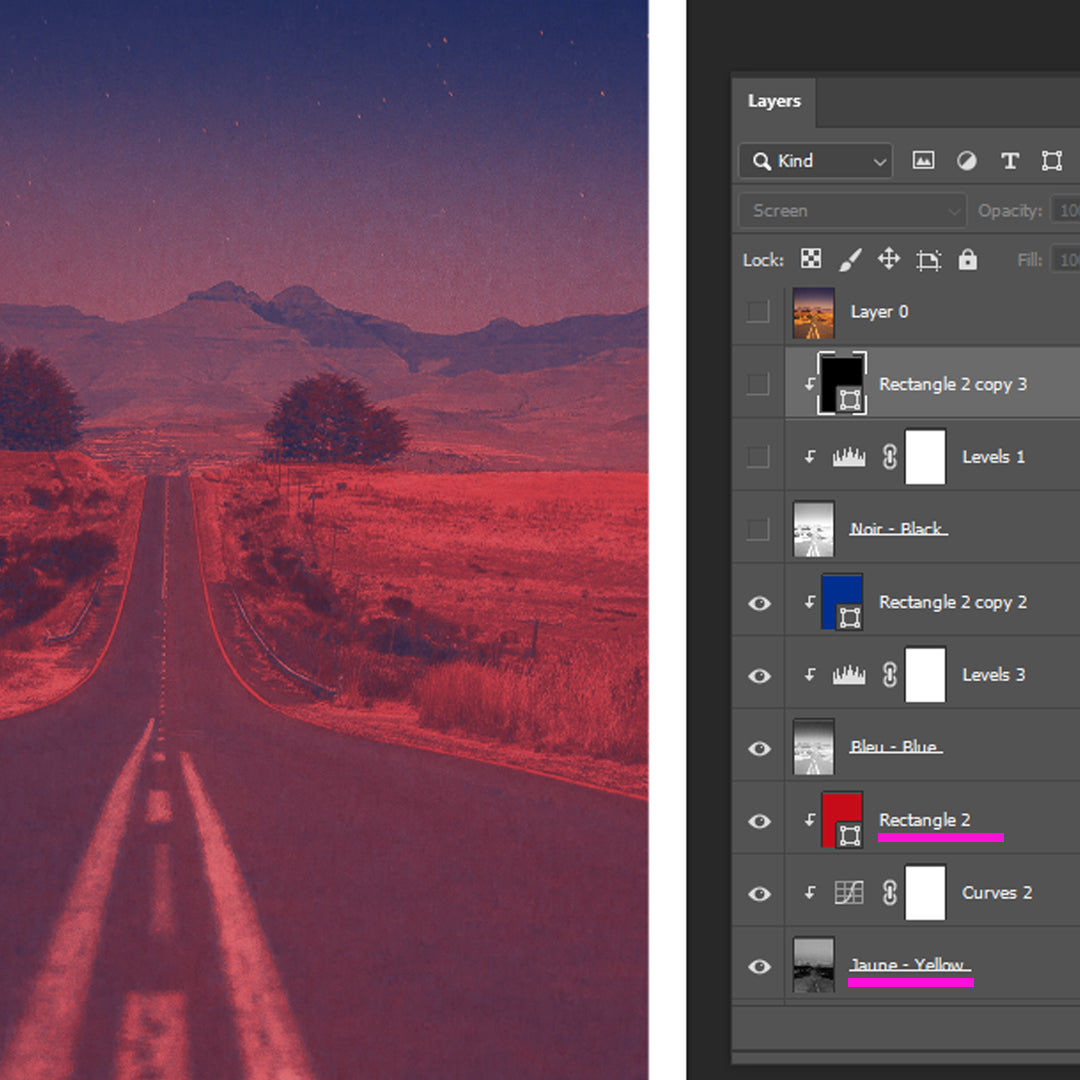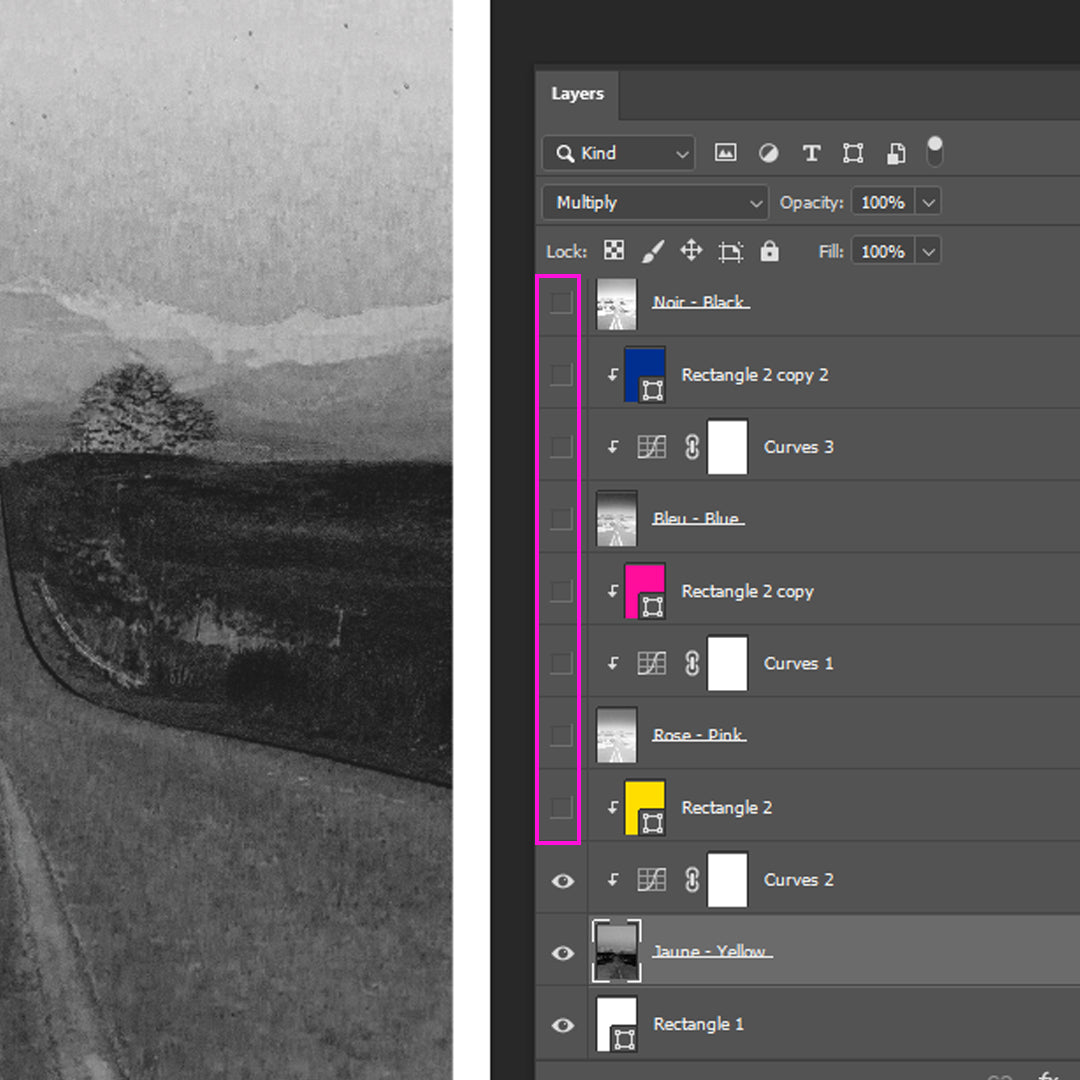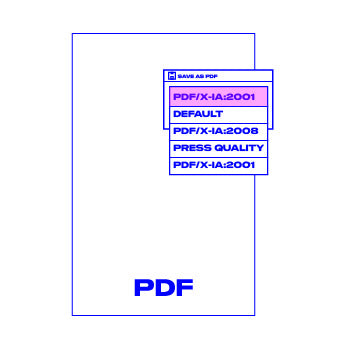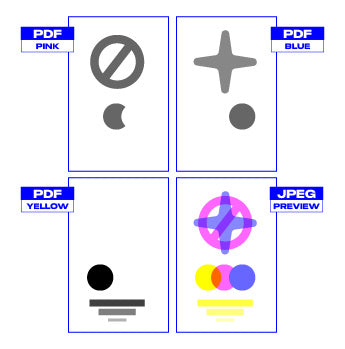Séparation de couleurs
-
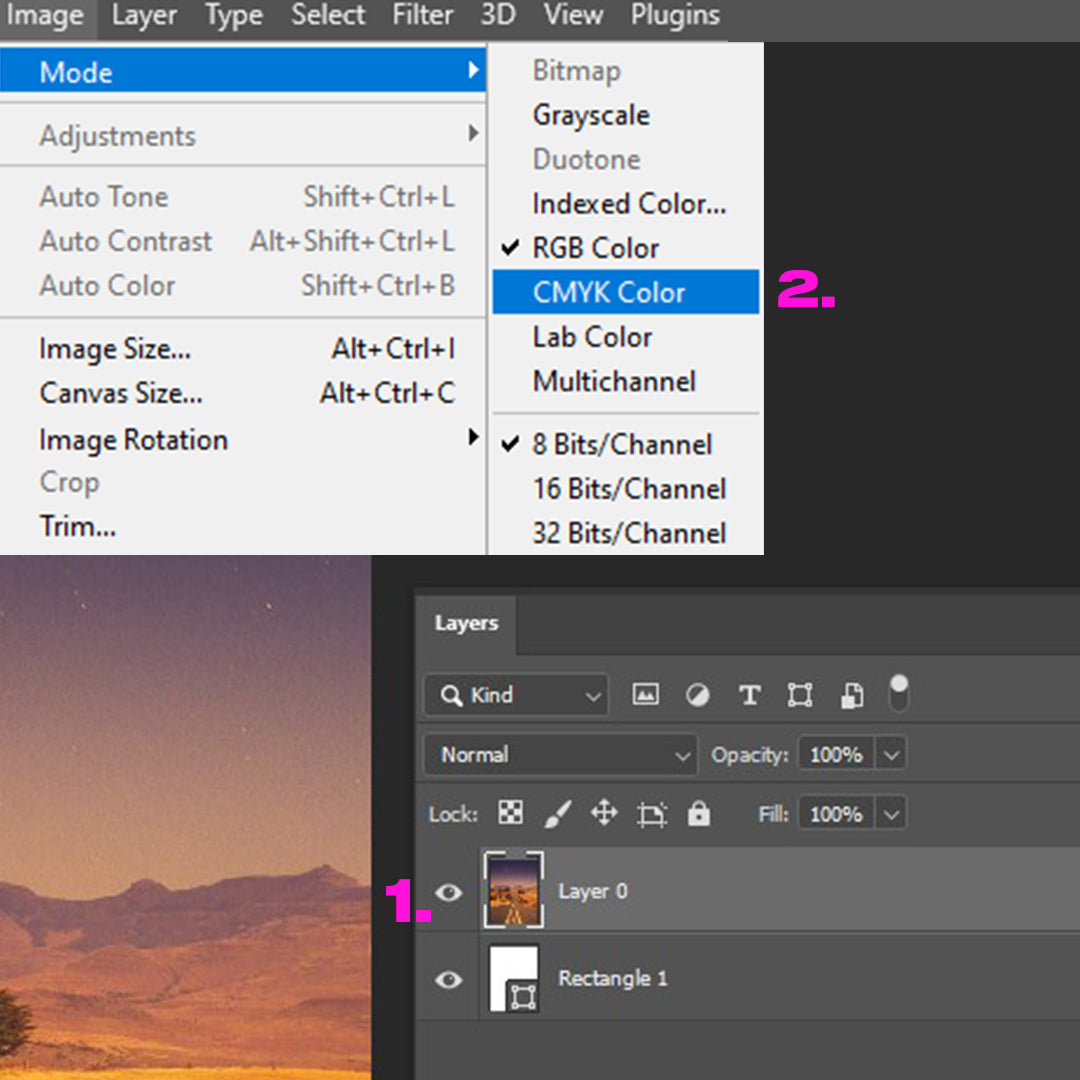
Aplatir + CMJN
1. Ouvrez votre fichier en vous assurant qu'il est aplati (sans autres calques ni de calques de réglage).
2. Passez au mode CMJN -
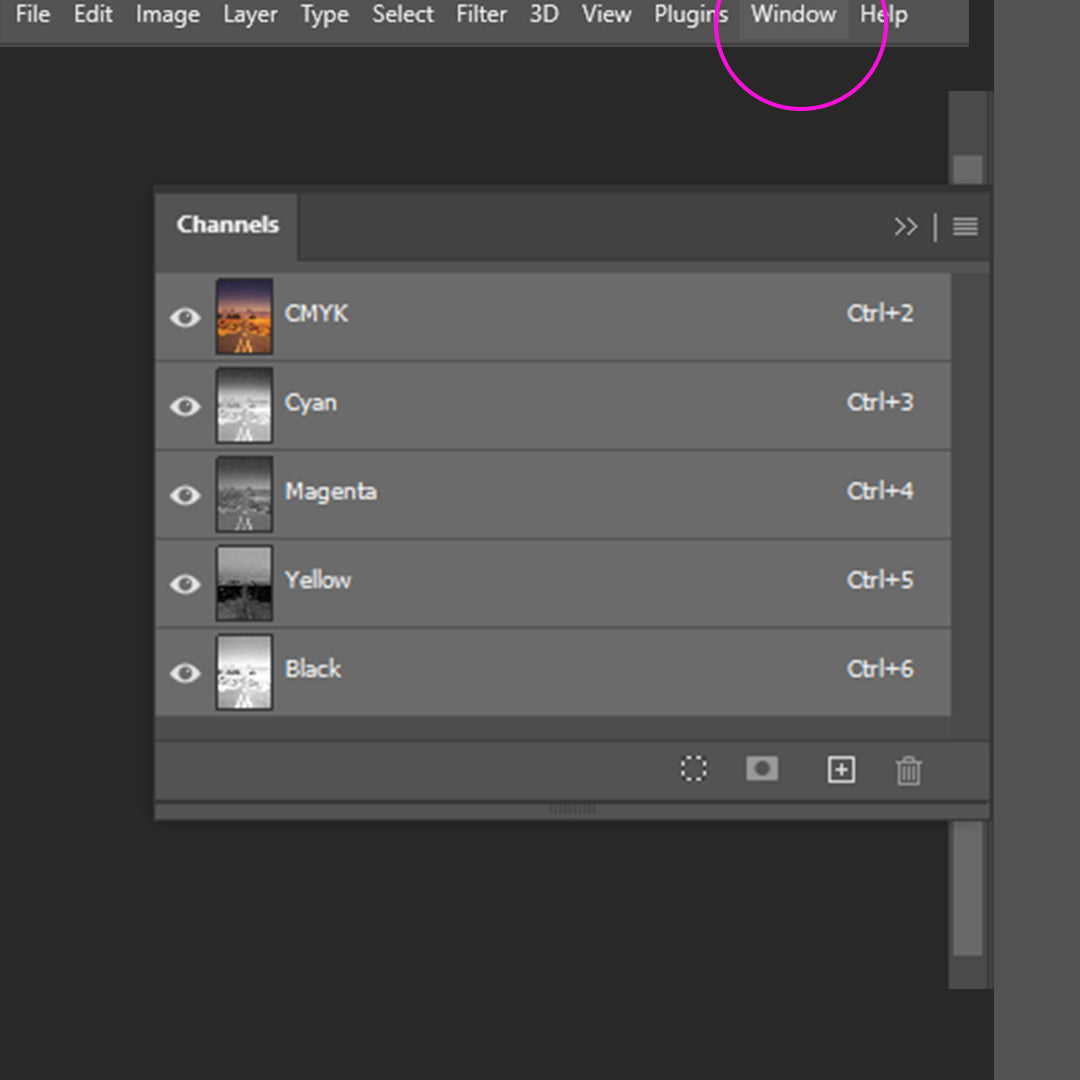
Panneau couches
Ouvrez le panneau couches, vous pouvez le trouver dans l'onglet fenetre.
-
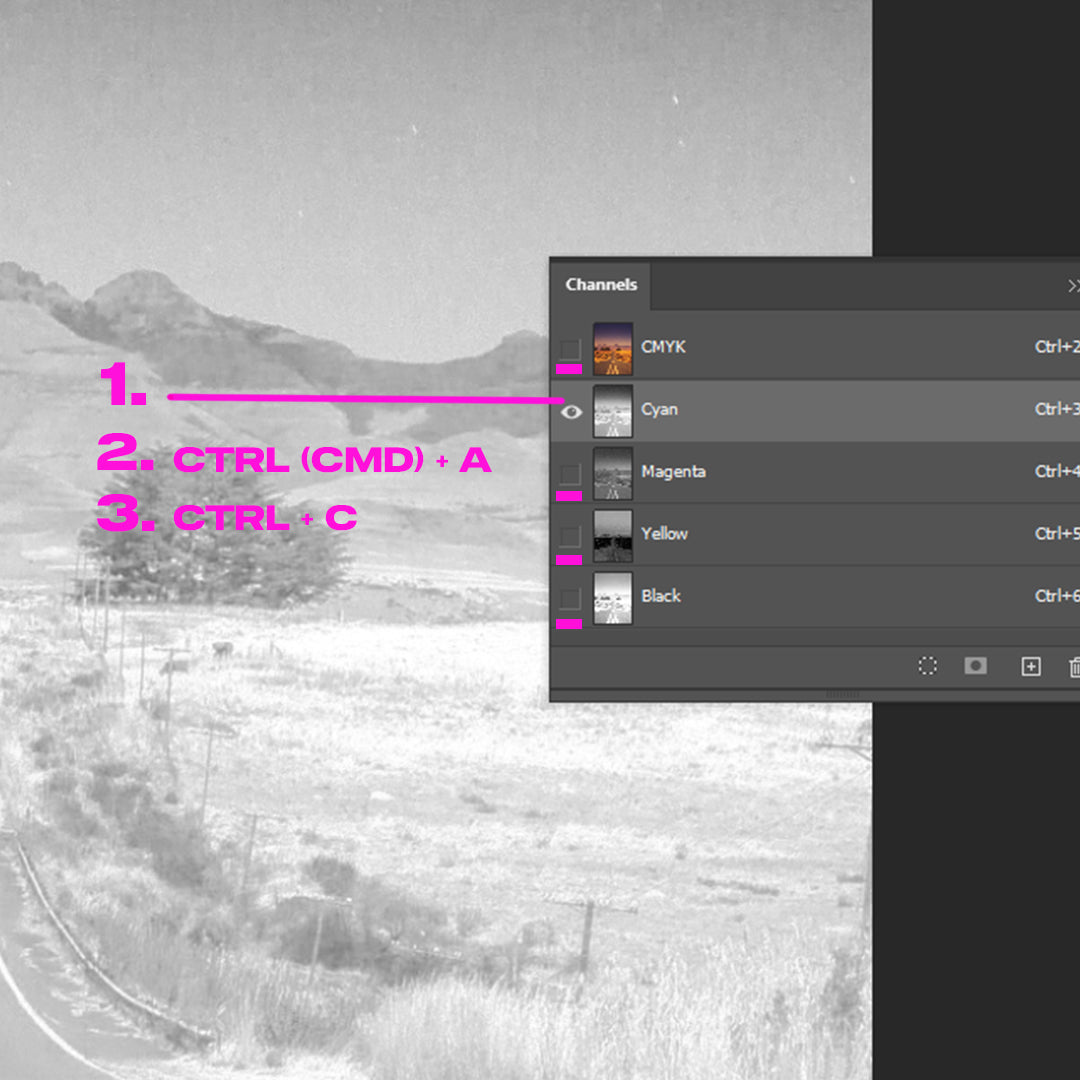
Copiez chaque couche de couleur
Vous devrez copier individuellement chaque couche de couleur. (Sauf CMJN)
1. Masquez toutes les autres couches sauf celle que vous souhaitez copier.2. Avec la couche sélectionnée, appuyez sur CTRL (ou ⌘ Cmd) + A (pour sélectionner toute la couche)
3. CTRL (ou ⌘ Cmd)+ C pour la copier -
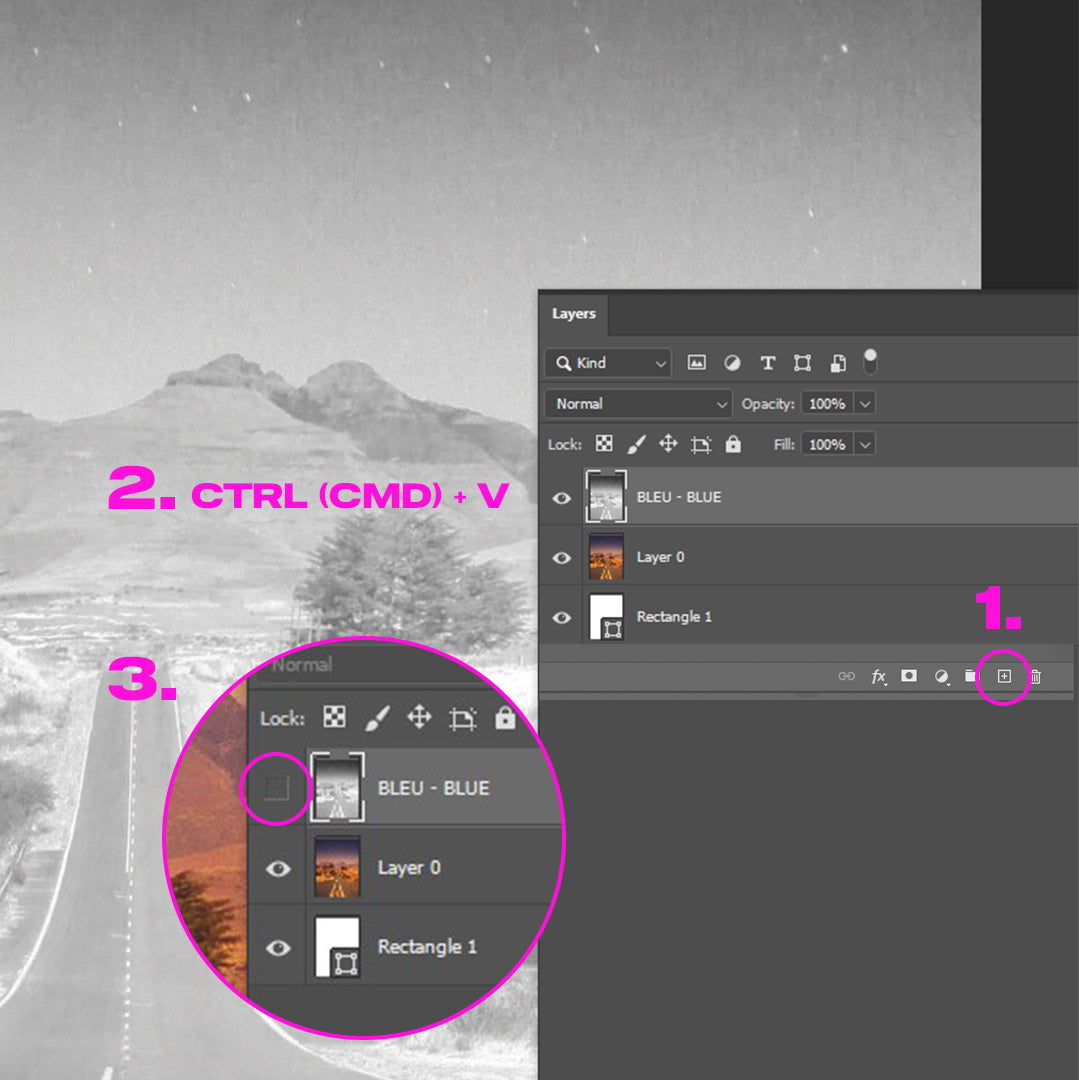
Coller sur un nouveau calque
1. Revenez à votre panneau de calques et créez un nouveau calque.
2. Appuyez sur CTRL (ou ⌘ Cmd) + V pour coller la couche. Faites ça pour chaque couche de couleur.
3. *Assurez-vous qu'une fois que vous avez créez sur un nouveau calque, vous le masquez. Ainsi, le panneau couches affiche uniquement les couches couleur de votre image originale.
-
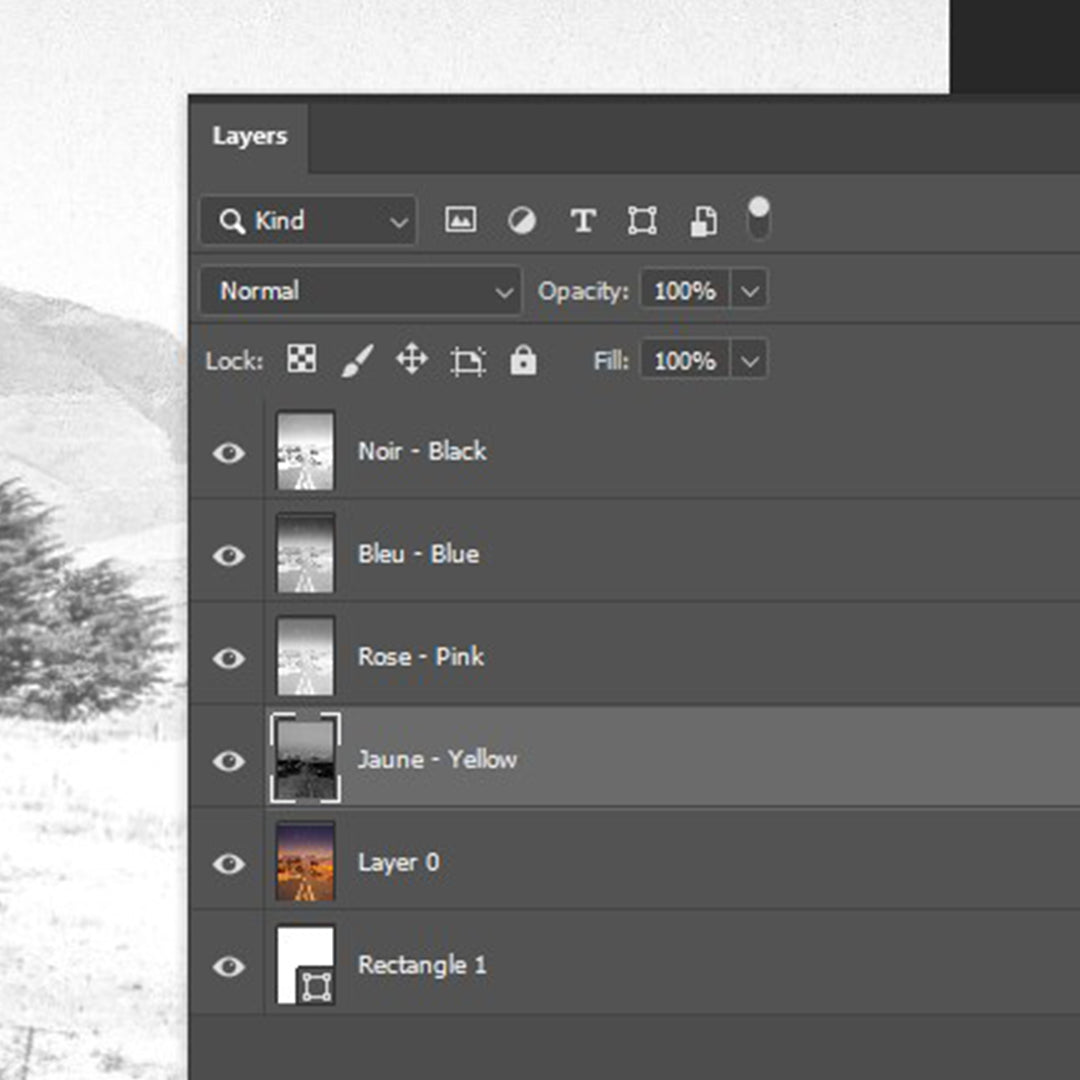
Organiser et nommer les calques
Nous imprimons d'abord les couleurs les plus claires. Pour avoir un aperçu précis de la superposition de vos couleurs à l'impression, placez-les dans cet ordre, de bas en haut : jaune, rose, rouge, bleu, noir.
-
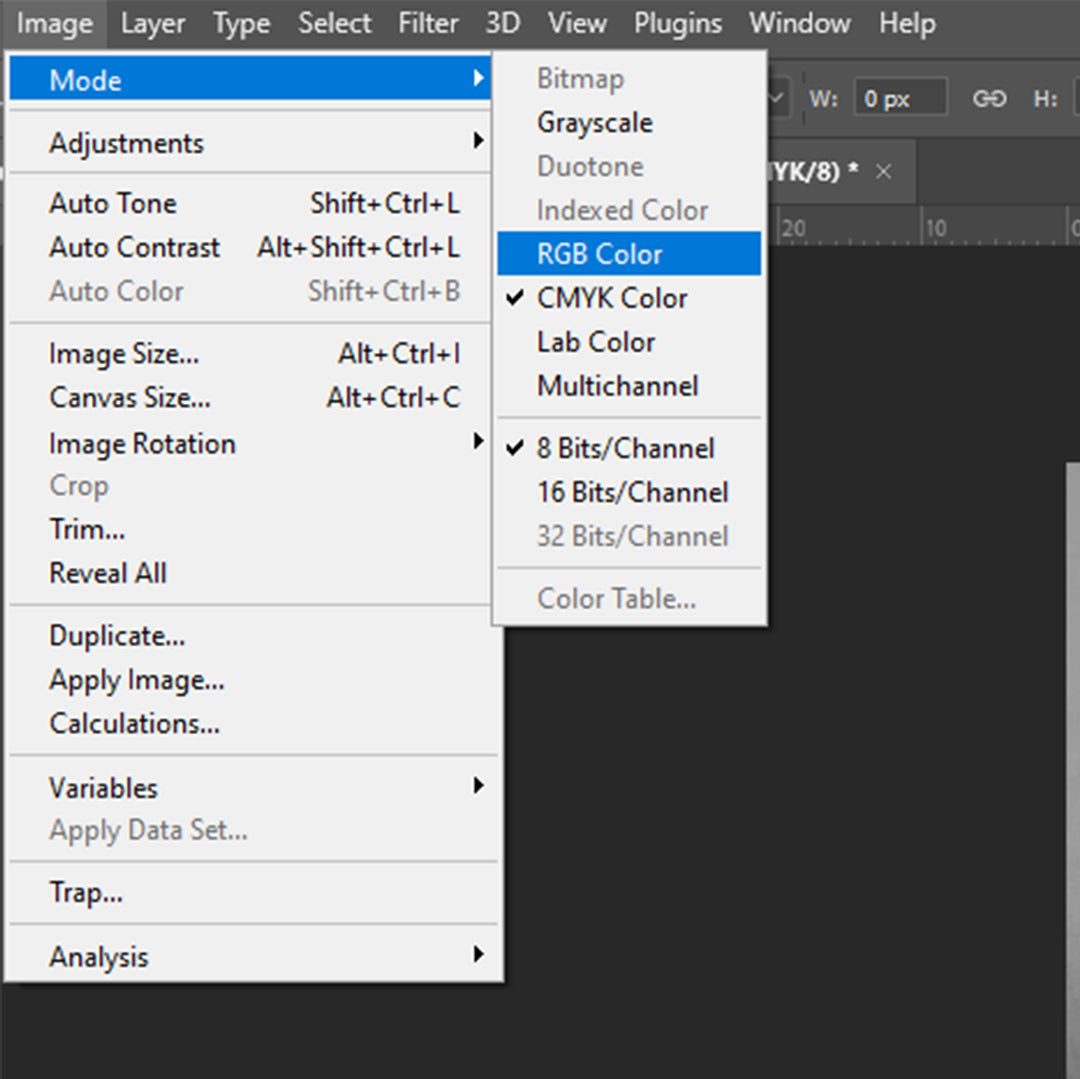
Mode de couleur RVB
Les couleurs Riso sont super lumineuses, pour les imiter, remettez votre document en RVB. Un message vous demandera si vous voulez aplatir l'image, ne l'aplatissez pas.
-
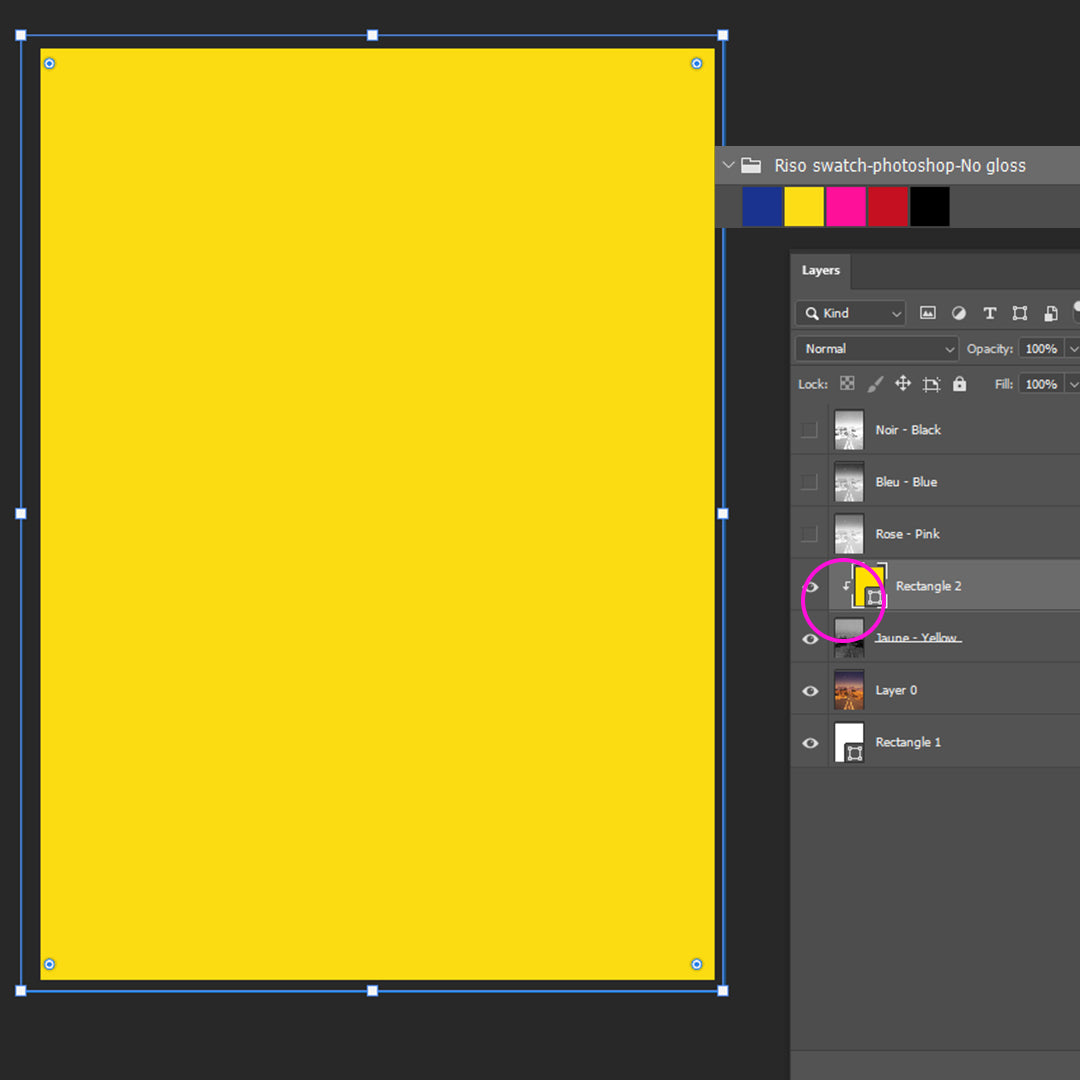
Aperçu des couleurs
Voir nuancierUn moyen simple de prévisualiser vos couleurs consiste à appliquer un calque de remplissage ou un rectangle avec un masque d'écrêtage à votre calque. Appliquez une couleur à chaque calque. Téléchargez notre nuancier de couleur Riso pour une meilleure précision de couleur.
-
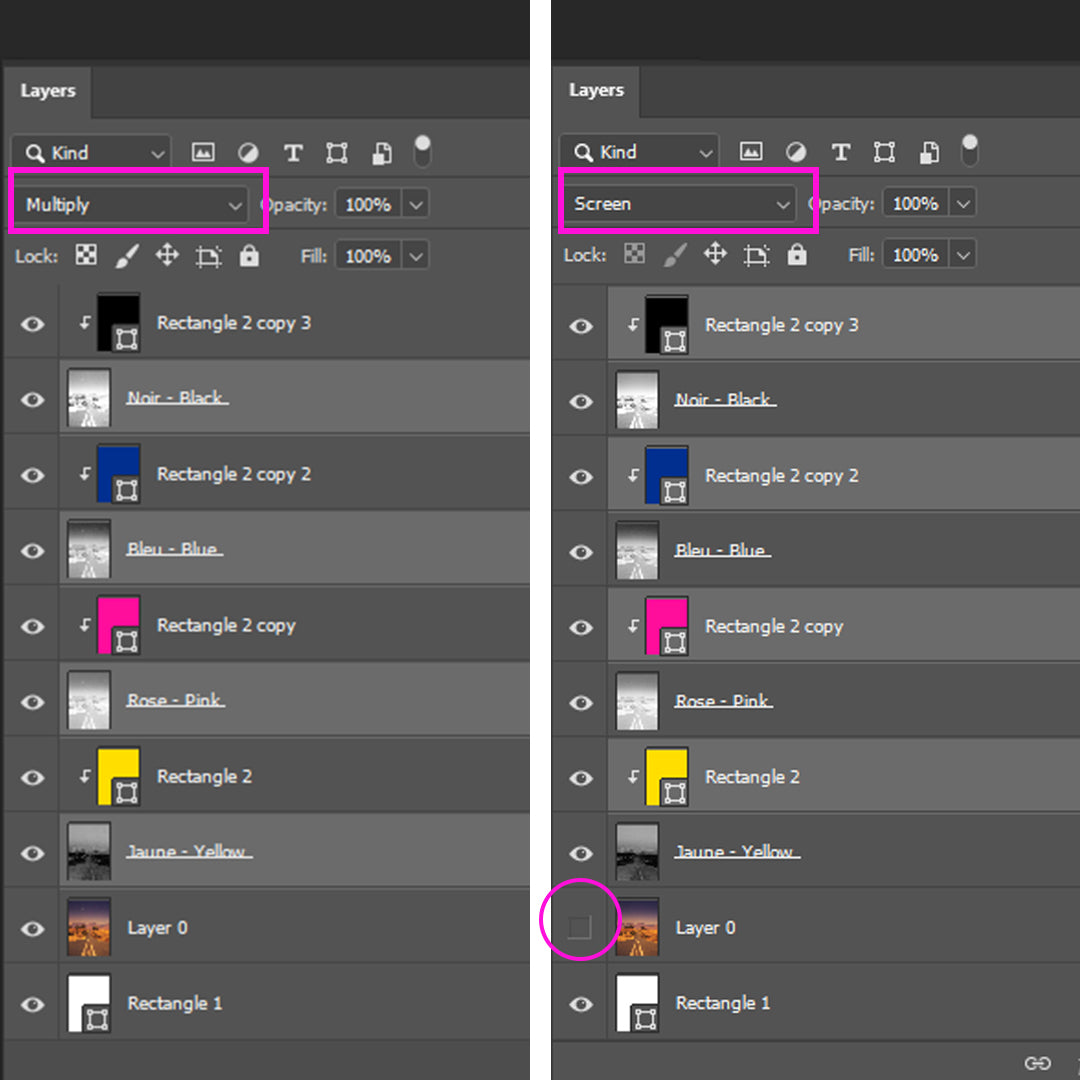
Superposition
Pour voir comment les couleurs se superposeront:
1. Mettre tous le calques de couleur en mode produit2. Mettre tous les calques de remplissages ou rectangles en mode écran
3. Masquer votre image
-
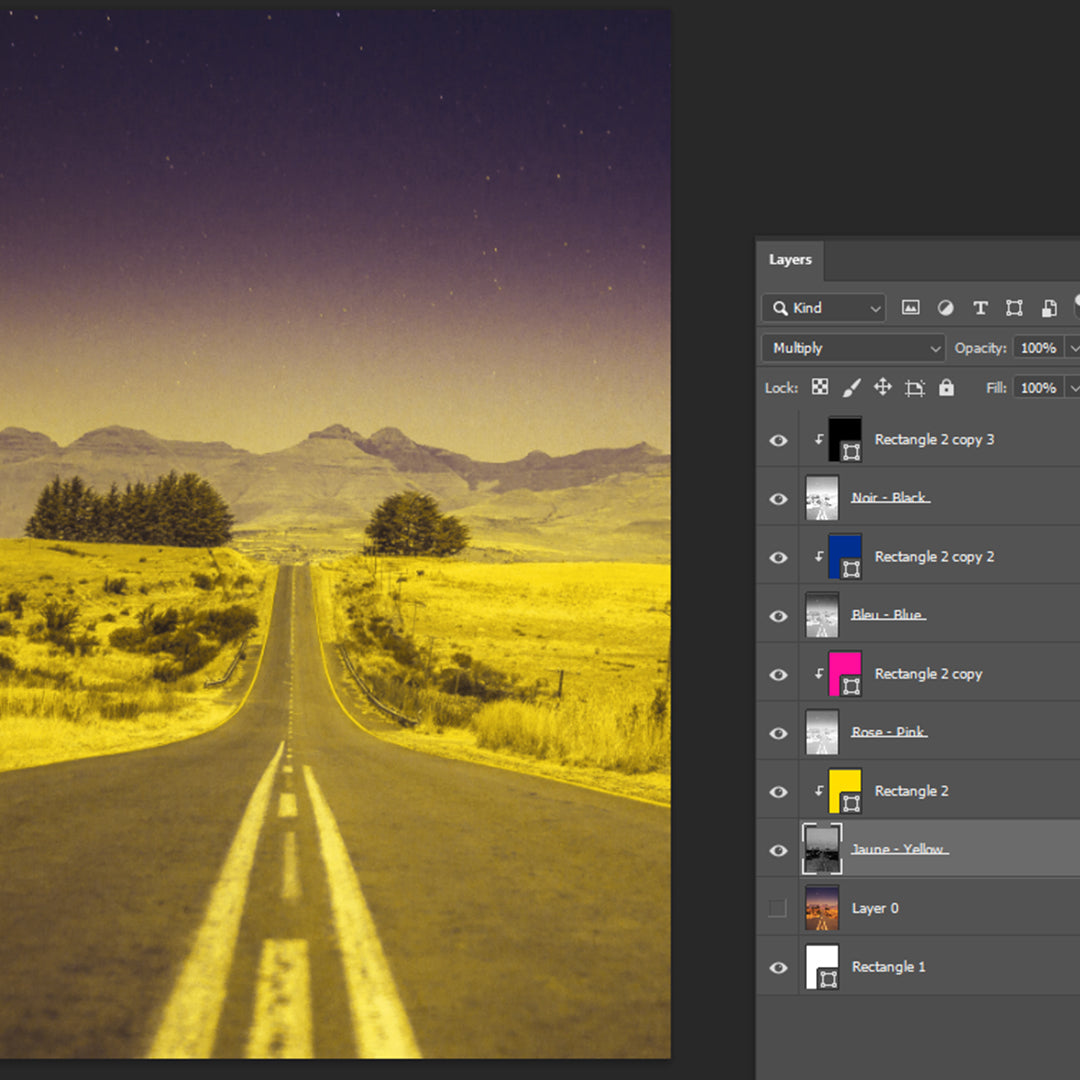
Ça a l'air un peu différent
Vous remarquerez que votre image n'est pas la même que l'original car vous avez appliqué des couleurs Riso à la place ou des couleurs RVB ou CMJN. Arrangeons ça! N'oubliez pas que les couleurs fluorescentes seront plus éclatantes sur papier.
-
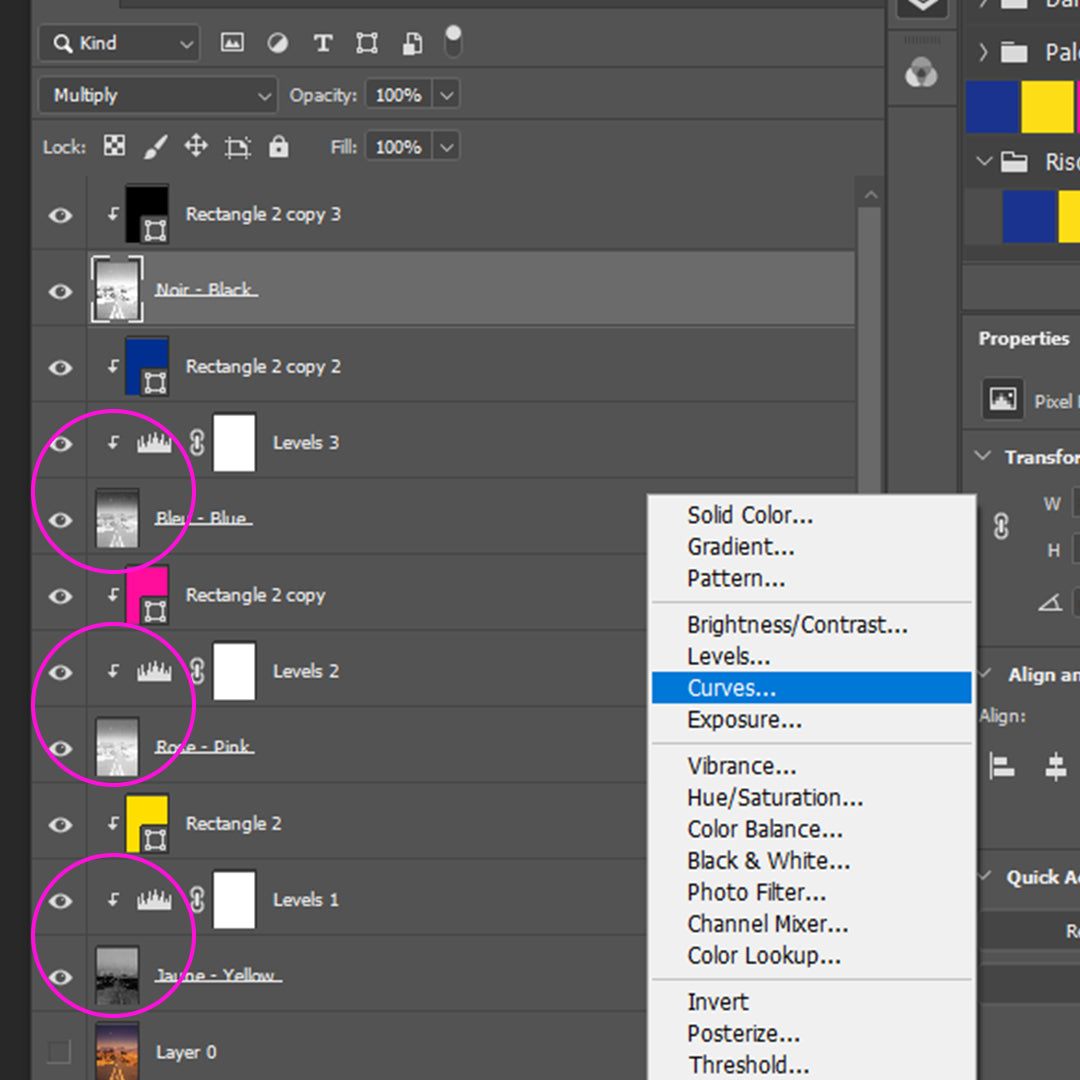
Ajustements
Ajoutez des calques de réglage tels que des courbes ou des niveaux directement aux calques noir et blanc et sous la couleur.
Vous verrez de la couleur ajoutée ou supprimée lorsque vous éclaircissez ou assombrissez certaines zones du calque. -
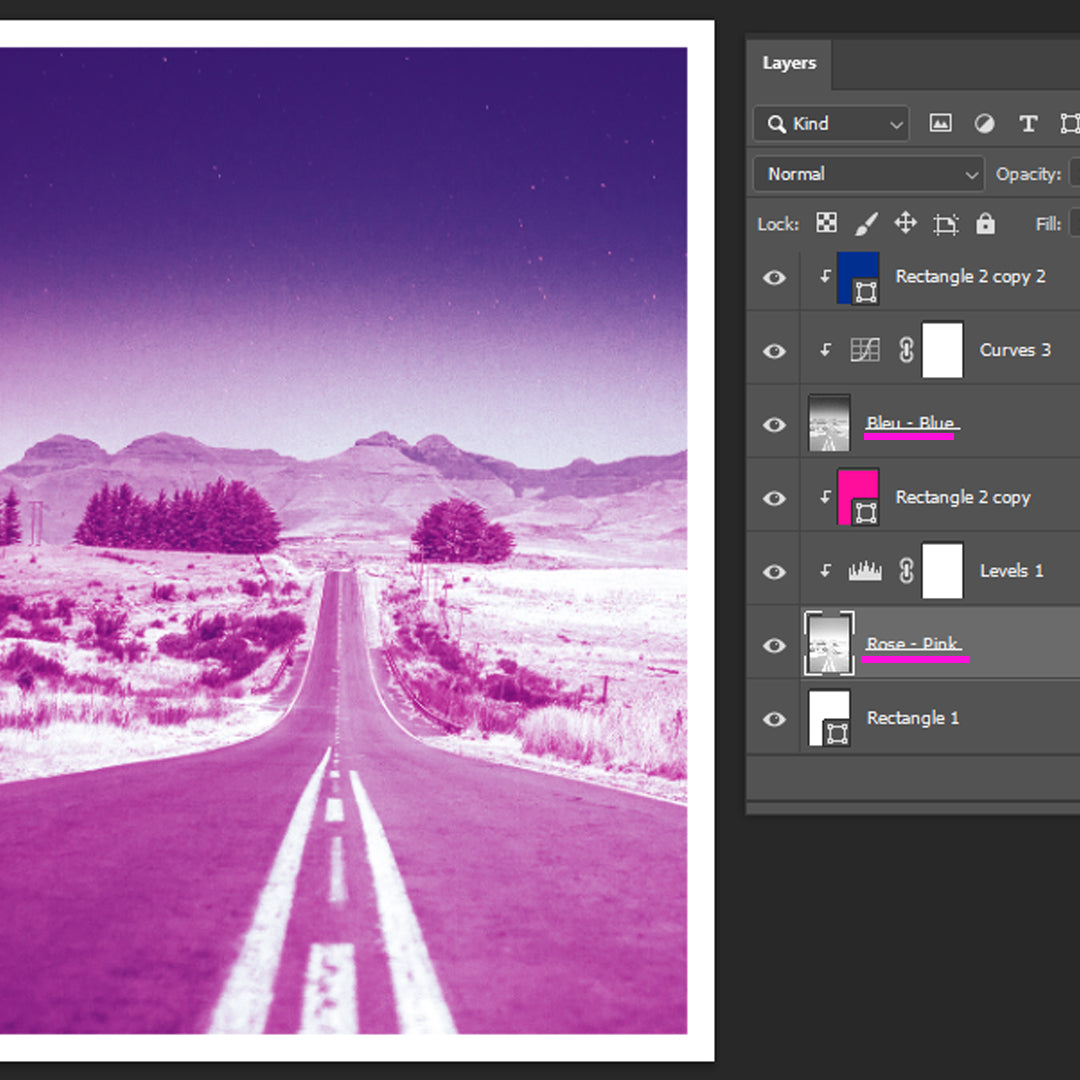
Explorez et amusez-vous
Vous pouvez supprimer ou fusionner des calques de couleurs : CTRL ou ⌘ + E, pour obtenir des résultats différents.
Si vous créez des calques de réglage, fusionnez-les d'abord avec leur calque attribué.
Ici, nous avons supprimé le calque jaune et fusionné le calque rose avec le noir pour créer une image en 2 couleurs au lieu de 4. -
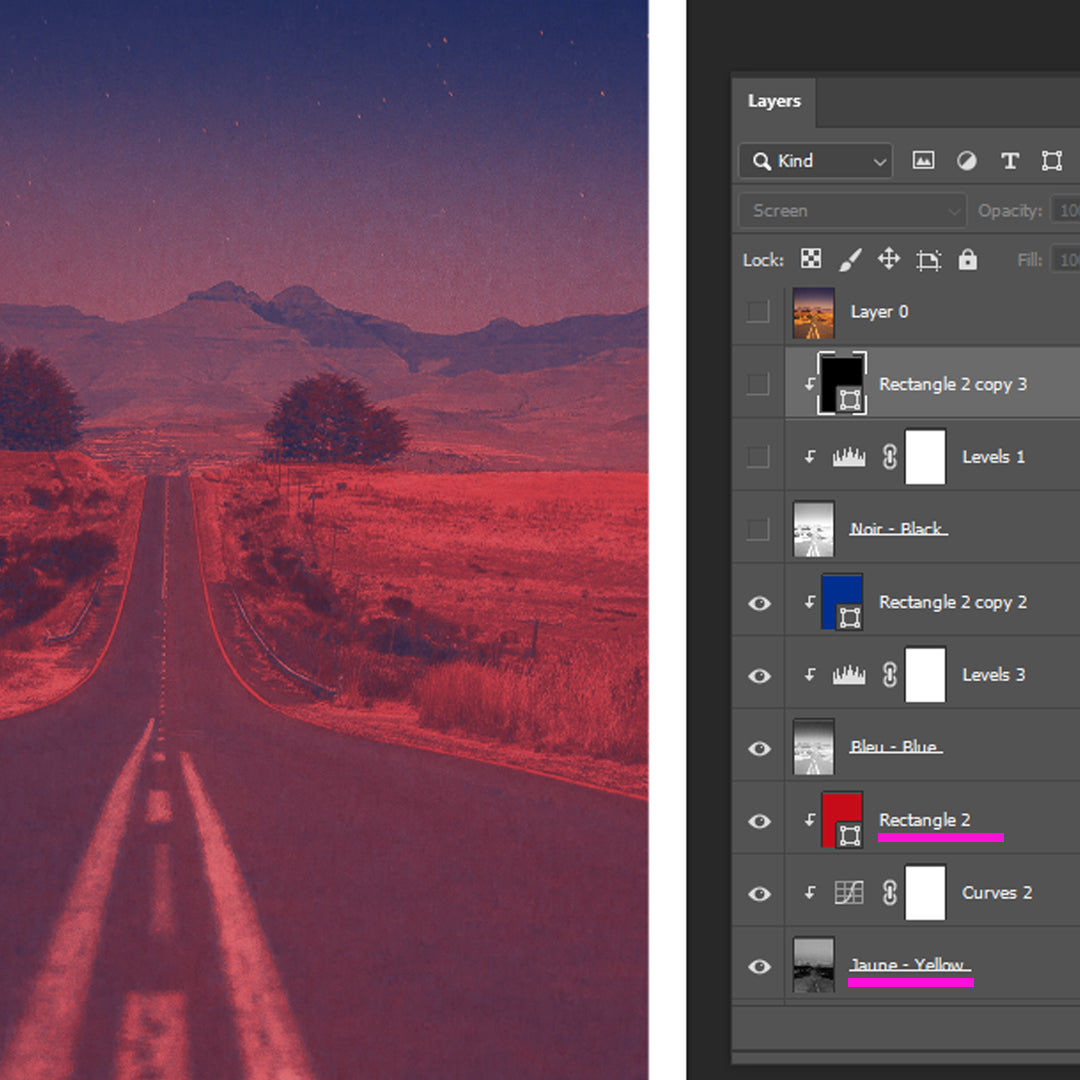
Changez tout!
Voyez ce qui se passe lorsque vous appliquez d'autres couleurs à différents calques, masquez des calques de couleur ou essayez une nouvelle couleur.
-
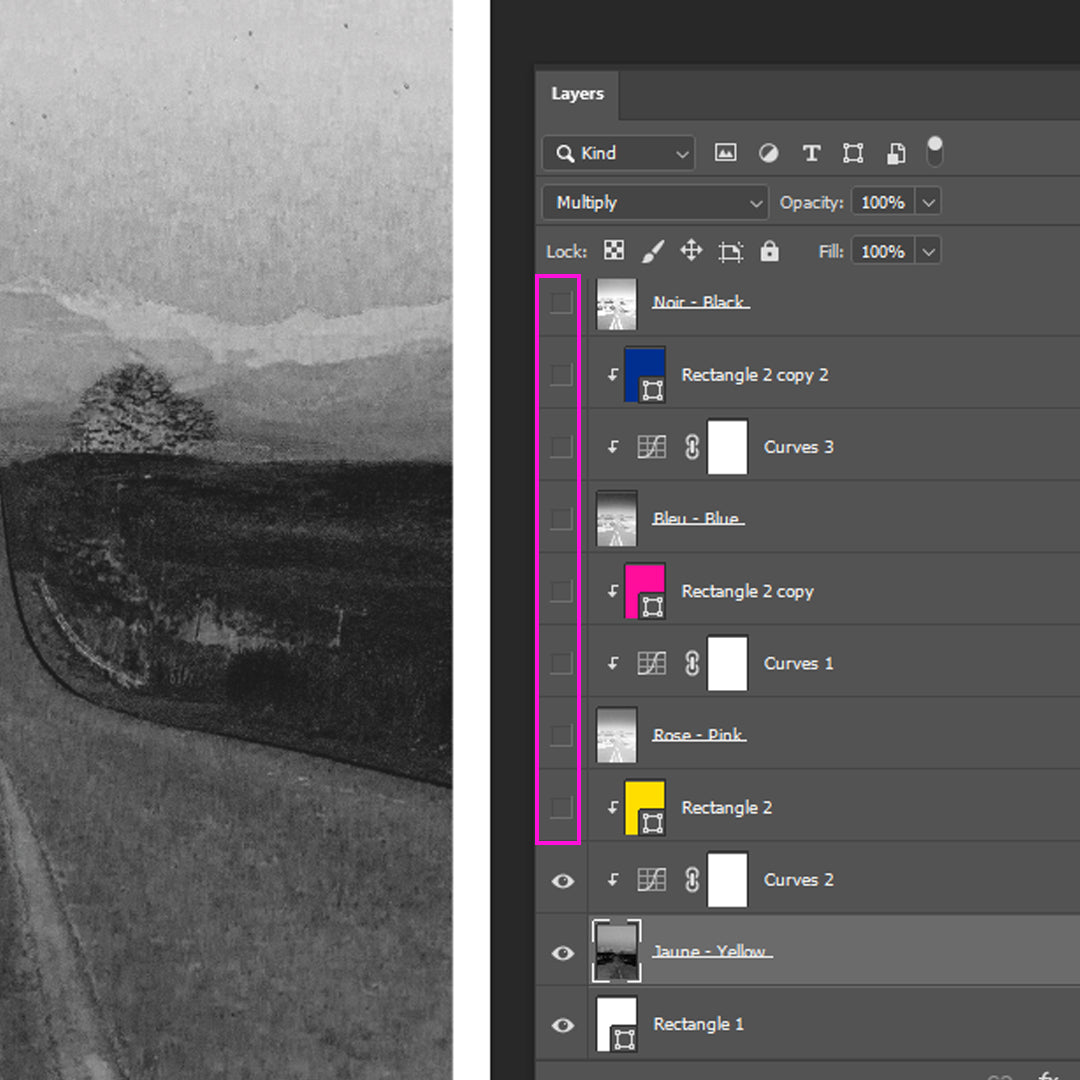
Sauvegarder
Préparation de fichierVous devrez enregistrer chaque couche de couleur séparément.
1. Masquez tous les autres calques, couleurs et leurs calques de réglage.
2. Masquez uniquement le rectangle de couleur ou le calque de remplissage, conservez que le calque noir et blanc et ses calques de réglage, visibles.
3. Enregistrer en pdf
Consultez notre page de configuration de fichier pour vous assurer que votre projet est enregistré dans la bonne taille pour la RIso. -
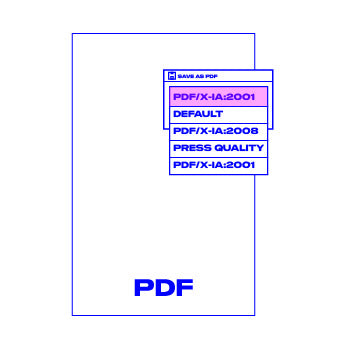
PDF
Lors de l'enregistrement de votre pdf, veuillez sélectionner l'option pdf/X1a:2001. Ça réduit la taille du fichier tout en conservant la qualité et il est moins sujet aux erreurs de fichier. Assurez-vous de désactiver la case à cocher conserver les capacités d'édition.
-
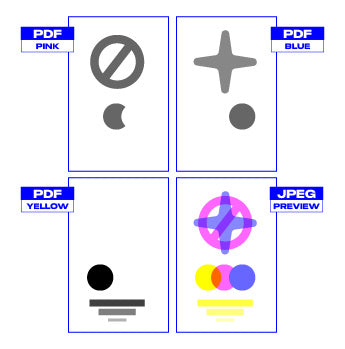
Envoi de fichiers
Envoyez-nous un pdf séparé pour chaque calque de couleur. Nommez chacun par couleur. Ex: jaune.pdf, bleu.pdf et rose.pdf. Assurez-vous qu’ils sont dans les bonnes valeurs de noir et de gris. Inclure un jpeg en couleur de votre travail d’art afin que je puisse avoir une vue d’ensemble de votre projet.